In recent times, a lot of users have a common query related to red LED light in Samsung devices. This notification light is a default function of Samsung mobiles and it serves a lot of purposes. It glows when your mobile is charging and blinks whenever you receive any notification like a message or an email. You mean I can transfer the Data with black screen not responding to my laptop. I have Microsoft surface book. Let me know if there is a tool to transfer the data from my s7 edge to Microsoft surface book. I went to the kings cross Samsung service centre. Red Light On Samsung Galaxy S7 Edge. What Do The Notification Light Colours Mean On My Samsung Galaxy. 30 Samsung Galaxy S7 And Edge Tricks You Should Know About.
Facing problem is starting your Samsung Galaxy S7? If yes, then here are the some of the expert tips to How to Fix Samsung Galaxy S7 won’t turn on.

There are many users who have reported that their Samsung Galaxy S7 won’t turn on. Suddenly, the phone is just turned off on its own and now it’s not turning on. Although, the Samsung Galaxy S7 is not restarting but it shows a blinking notification light leaving the display completely black. However, there is no actual cause that why Samsung Galaxy S7 won’t turn on, so in this case the troubleshooting is the only way to get through it! Here are some of the basic and safe tips to fix Samsung Galaxy S7 won’t turn on issue.
If you are the one who is facing the same problem with your Samsung Galaxy S7 smartphone and looking for the solution, then read out the below solutions so far discovered from the experts. Nevertheless, make sure that the problem might be caused by anything such as a software glitch, corrupt data, or a hardware fault. In short, we will be only focusing on how to fix Samsung Galaxy S7 won’t turn on. So, let’s get started with some of the working troubleshooting guides.
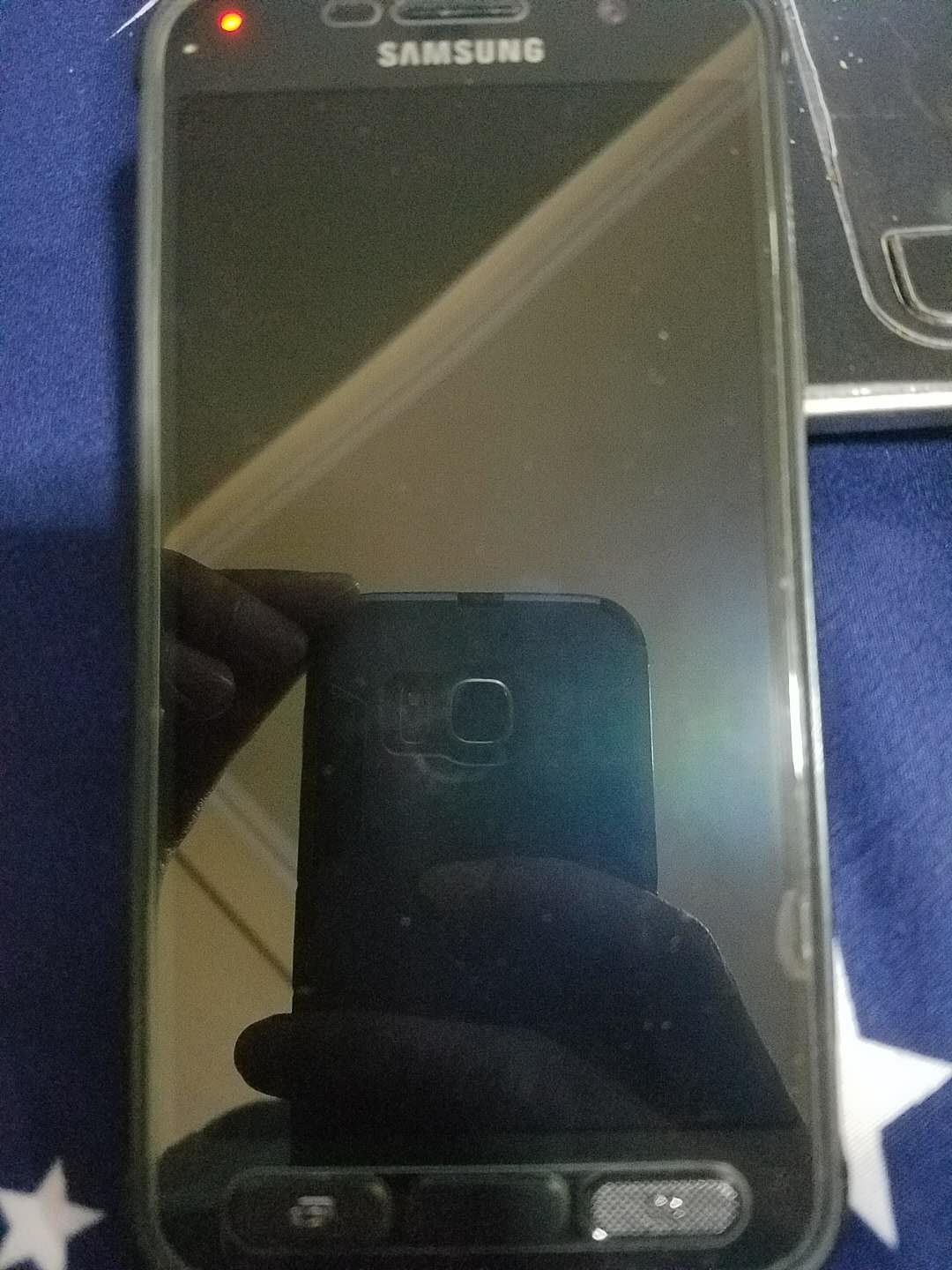
How to Fix Samsung Galaxy S7 won’t turn on [Troubleshooting Guide]
#1. Restarting Galaxy S7 might help!
In most of the cases, restarting Samsung Galaxy S7 solved the problem. Here are the different ways using which you can restart your Samsung Galaxy S7 smartphone. To restart your Galaxy S7, you can use one of the following methods:
- Press and hold Power button for few seconds or until restarts
- Press and hold Power + Volume Up buttons together for 7 – 10 seconds
- Press and hold Power + Home buttons together until it displays something on your screen
- Press and hold Power + Home + Volume Up buttons together until it displays something on your screen
From the above steps, if still your Samsung Galaxy S7 is unresponsive then try out the other below solutions.

#2. Charge your Samsung Galaxy S7
What Does The Red Light Mean On Samsung Galaxy S7 S-10
The very first thing you need to check that your device battery is not empty. Generally, there may be case that your Samsung Galaxy won’t turn on because it don’t hold enough charging.
Once you have plugged-in the charging cord, you can see that the top LED light lit up which shows that your device hardware is working fine. If not, then you need to visit a nearest Samsung Service care center. Yandere simulator demo.
Allow the phone to charge for atleast 10 minutes, after that you can restart it in a normal way or you can go with the above ways.
#3. Boot Samsung Galaxy S7 in Safe Mode
Booting your Samsung Galaxy S7 into Safe mode will temporarily disable all the apps except system apps. In case, any of the third-party applications might causing the problem then you will come to know.
Steps Boot Samsung Galaxy S7 in Safe Mode
- Assuming that your Samsung Galaxy S7 is already turned-off.
- Press and hold the Power key.
- When “Samsung Galaxy S7” appears, immediately release the Power key and press and hold the Volume Down button until the phone restarts completely.
- You will get the screen saying “Safe Mode” on the lower left corner of the screen and finally you can release all the buttons.
#4. Boot Samsung Galaxy S7 into Recovery Mode
Sometimes, the Samsung Galaxy S7 won’t turn on but you can access the recovery mode and from there, you can clear / wipe cache partition to bring your device back. Go through the below steps to boot Galaxy S7 into Recovery Mode:
- Assuming that your Samsung Galaxy S7 is already turned-off.
- Press and hold “Volume up + Home + Power” buttons together for until the Samsung logo appears.
- Wait for few seconds and you will get the recovery screen.
- Once you are into recovery mode, do “wipe data/factory reset“, “wipe cache partition”, and “Wipe Dalvik Cache”.
#5. Reset Samsung Galaxy S7 to Factory Settings
What Does The Red Light Mean On Samsung Galaxy S7 S9
At last, the reset is the best option to fix Samsung Galaxy S7 won’t turn on. The problem is that it will delete all your data and probably in return you can get your phone in working condition.
Check out the guide to reset Samsung Galaxy S7 to Factory Settings. You can also use Galaxy S7 Stock ROM to reset.
#6. Time to visit nearest Samsung Care Center
What Does Red Light Mean On Samsung Galaxy S7
If none of the above solutions worked for you, then it’s to visit nearest Samsung Care Center to check up. Possibly, there might a hardware problem which only can be examined by technicians.
What Does The Red Light Mean On Samsung Galaxy S7 Unlocked

There are many users who have reported that their Samsung Galaxy S7 won’t turn on. Suddenly, the phone is just turned off on its own and now it’s not turning on. Although, the Samsung Galaxy S7 is not restarting but it shows a blinking notification light leaving the display completely black. However, there is no actual cause that why Samsung Galaxy S7 won’t turn on, so in this case the troubleshooting is the only way to get through it! Here are some of the basic and safe tips to fix Samsung Galaxy S7 won’t turn on issue.
If you are the one who is facing the same problem with your Samsung Galaxy S7 smartphone and looking for the solution, then read out the below solutions so far discovered from the experts. Nevertheless, make sure that the problem might be caused by anything such as a software glitch, corrupt data, or a hardware fault. In short, we will be only focusing on how to fix Samsung Galaxy S7 won’t turn on. So, let’s get started with some of the working troubleshooting guides.
How to Fix Samsung Galaxy S7 won’t turn on [Troubleshooting Guide]
#1. Restarting Galaxy S7 might help!
In most of the cases, restarting Samsung Galaxy S7 solved the problem. Here are the different ways using which you can restart your Samsung Galaxy S7 smartphone. To restart your Galaxy S7, you can use one of the following methods:
- Press and hold Power button for few seconds or until restarts
- Press and hold Power + Volume Up buttons together for 7 – 10 seconds
- Press and hold Power + Home buttons together until it displays something on your screen
- Press and hold Power + Home + Volume Up buttons together until it displays something on your screen
From the above steps, if still your Samsung Galaxy S7 is unresponsive then try out the other below solutions.
#2. Charge your Samsung Galaxy S7
What Does The Red Light Mean On Samsung Galaxy S7 S-10
The very first thing you need to check that your device battery is not empty. Generally, there may be case that your Samsung Galaxy won’t turn on because it don’t hold enough charging.
Once you have plugged-in the charging cord, you can see that the top LED light lit up which shows that your device hardware is working fine. If not, then you need to visit a nearest Samsung Service care center. Yandere simulator demo.
Allow the phone to charge for atleast 10 minutes, after that you can restart it in a normal way or you can go with the above ways.
#3. Boot Samsung Galaxy S7 in Safe Mode
Booting your Samsung Galaxy S7 into Safe mode will temporarily disable all the apps except system apps. In case, any of the third-party applications might causing the problem then you will come to know.
Steps Boot Samsung Galaxy S7 in Safe Mode
- Assuming that your Samsung Galaxy S7 is already turned-off.
- Press and hold the Power key.
- When “Samsung Galaxy S7” appears, immediately release the Power key and press and hold the Volume Down button until the phone restarts completely.
- You will get the screen saying “Safe Mode” on the lower left corner of the screen and finally you can release all the buttons.
#4. Boot Samsung Galaxy S7 into Recovery Mode
Sometimes, the Samsung Galaxy S7 won’t turn on but you can access the recovery mode and from there, you can clear / wipe cache partition to bring your device back. Go through the below steps to boot Galaxy S7 into Recovery Mode:
- Assuming that your Samsung Galaxy S7 is already turned-off.
- Press and hold “Volume up + Home + Power” buttons together for until the Samsung logo appears.
- Wait for few seconds and you will get the recovery screen.
- Once you are into recovery mode, do “wipe data/factory reset“, “wipe cache partition”, and “Wipe Dalvik Cache”.
#5. Reset Samsung Galaxy S7 to Factory Settings
What Does The Red Light Mean On Samsung Galaxy S7 S9
At last, the reset is the best option to fix Samsung Galaxy S7 won’t turn on. The problem is that it will delete all your data and probably in return you can get your phone in working condition.
Check out the guide to reset Samsung Galaxy S7 to Factory Settings. You can also use Galaxy S7 Stock ROM to reset.
#6. Time to visit nearest Samsung Care Center
What Does Red Light Mean On Samsung Galaxy S7
If none of the above solutions worked for you, then it’s to visit nearest Samsung Care Center to check up. Possibly, there might a hardware problem which only can be examined by technicians.
What Does The Red Light Mean On Samsung Galaxy S7 Unlocked
What Does The Red Light Mean On Samsung Galaxy S7 E11
Your Views on How to Fix Samsung Galaxy S7 won’t turn on
So, here we have some of best solutions so far to Fix Samsung Galaxy S7 won’t turn on issue. Other than that, if you have found any solution which really works for you, then do share with us.
